Jak nastavit iPhone?
Nastavení iPhonu, iPadu nebo iPodu touch
Přečtěte si, jak si nastavit iPhone, iPad nebo iPod touch.
Pokud přecházíte na nové zařízení
Pokud chcete přenést informace z jiného zařízení do nového iPhonu, iPadu nebo iPodu touch, řiďte se tímto postupem:
Přesvědčte se, že předchozí iOS zařízení máte zálohované, abyste z něj mohli přenést obsah do nového zařízení.

Pokud nastavujete své první iOS zařízení
Pokud už jste si nové zařízení nastavili, ale chcete začít znova, nejdřív iPhone, iPad nebo iPod touch vymažte.
Jinak proveďte tento postup:
Zapněte zařízení
Uvidíte nápis „Ahoj“ v mnoha jazycích. Stisknutím tlačítka plochy zařízení odemkněte a můžete začít s nastavením. Pokud jste nevidomí nebo máte poruchu zraku, zapněte si na uvítací obrazovce funkci VoiceOver nebo Zvětšení.
Až k tomu budete vyzváni, vyberte svůj jazyk. Potom klepněte na zemi nebo oblast. Podle toho se nastaví, jak se na zařízení budou zobrazovat informace jako datum, čas, kontakty a další.
Přečtěte si, co dělat, když se zařízení nezapíná nebo když je zablokované nebo vyžaduje přístupový kód.
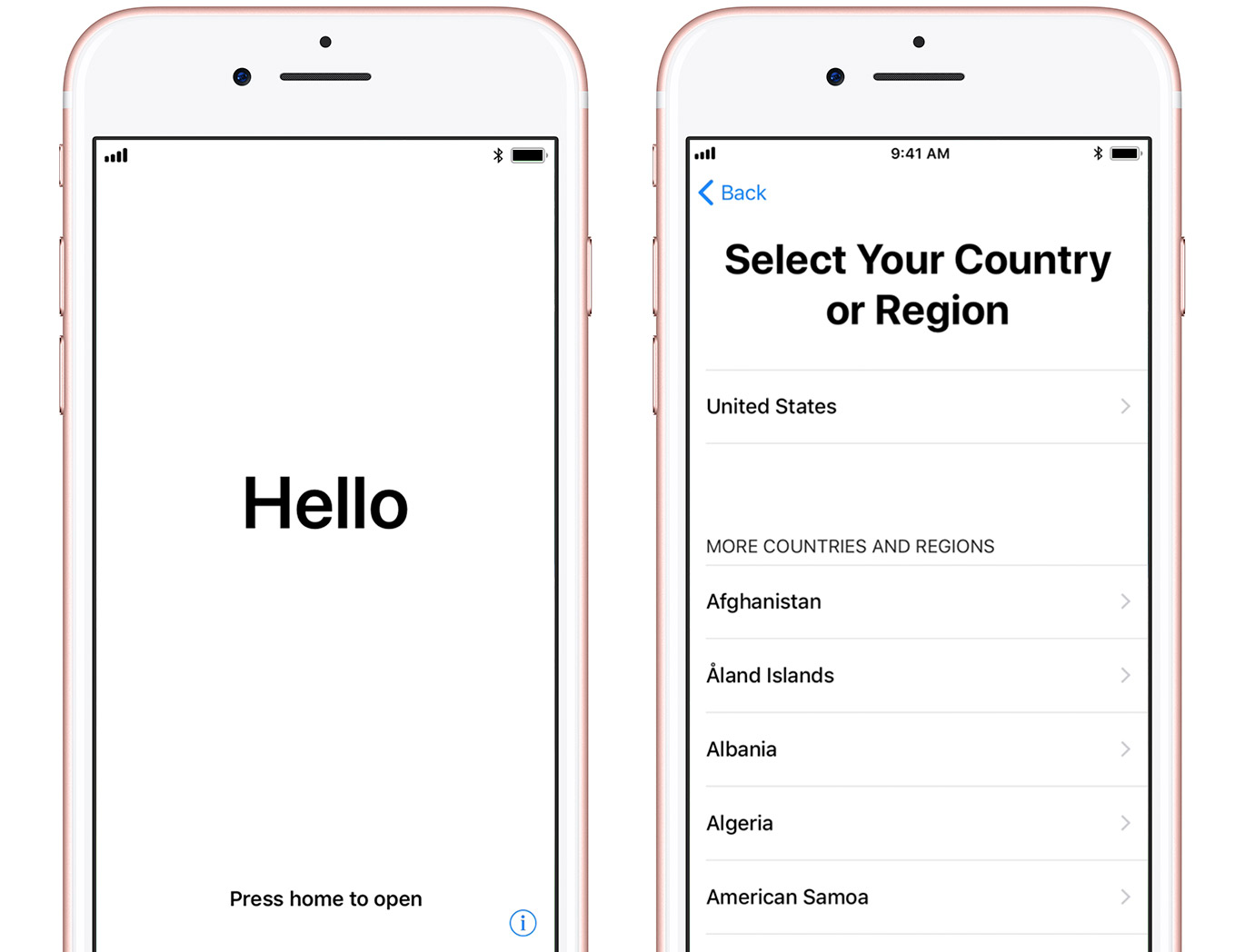
Pokud máte jiné zařízení s iOS 11, použijte Rychlý start
Pokud máte jiné zařízení s iOS 11, můžete nové zařízení nastavit automaticky pomocí funkce Rychlý start. Dejte obě zařízení k sobě a potom se řiďte těmito pokyny.
Pokud jiné zařízení s iOS 11 nemáte, klepněte na Nastavit ručně.
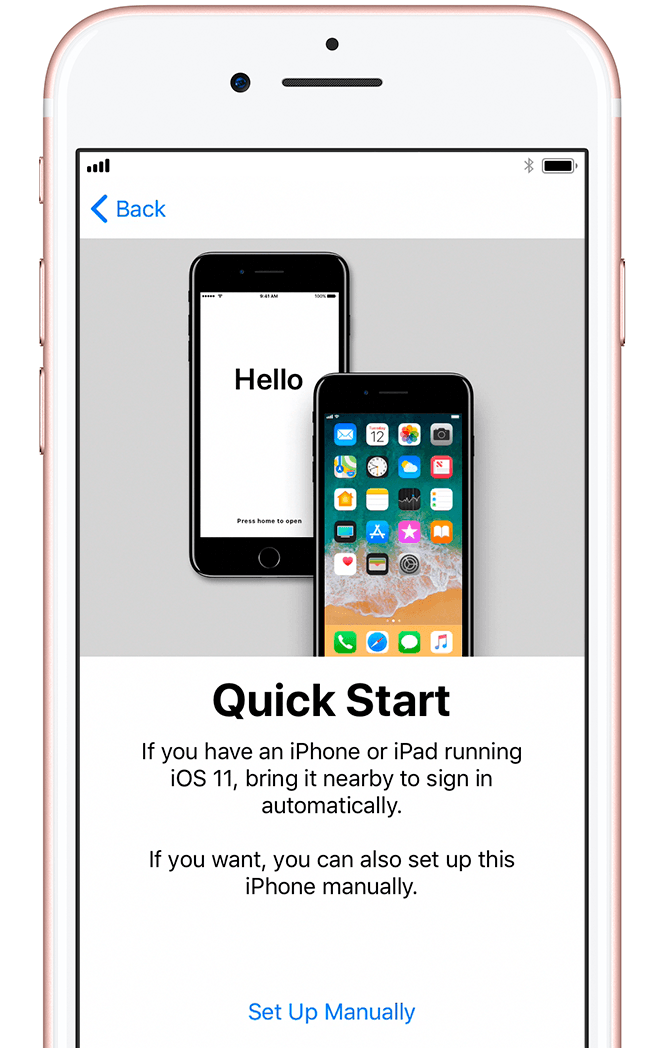
Aktivujte zařízení
Abyste mohli zařízení aktivovat a pokračovat s nastavováním, musíte se připojit k Wi-Fi, mobilním datům nebo iTunes.
Klepněte na Wi-Fi síť, kterou chcete použít, nebo vyberte jinou možnost. Při nastavování iPhonu nebo iPadu (Wi-Fi + Cellular) budete možná muset nejdřív vložit SIM kartu.
Přečtěte si, co dělat, když se nemůžete připojit k Wi-Fi nebo když vám iPhone nejde aktivovat.
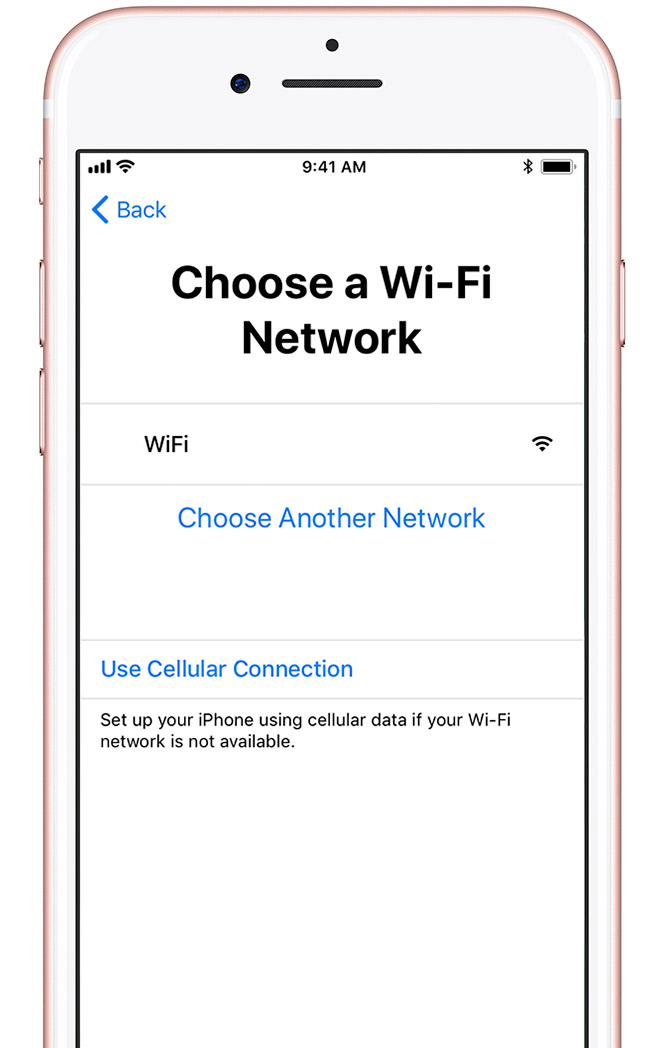
Nastavte si Touch ID a vytvořte přístupový kód
Na některých zařízeních si můžete nastavit Touch ID. Díky němu pak budete moct zařízení odemykat přiložením prstu, a stejným způsobem i nakupovat. Klepněte na Pokračovat a řiďte se pokyny na obrazovce, nebo klepněte na Nastavit Touch ID později.
Potom si na ochranu svých dat nastavte šesticiferný kód. Přístupový kód je nezbytný k používání funkcí jako Touch ID a Apple Pay. Pokud si chcete nastavit čtyřciferný kód nebo jiný kód, případně pokud nechcete používat žádný kód, klepněte na Volby kódu.
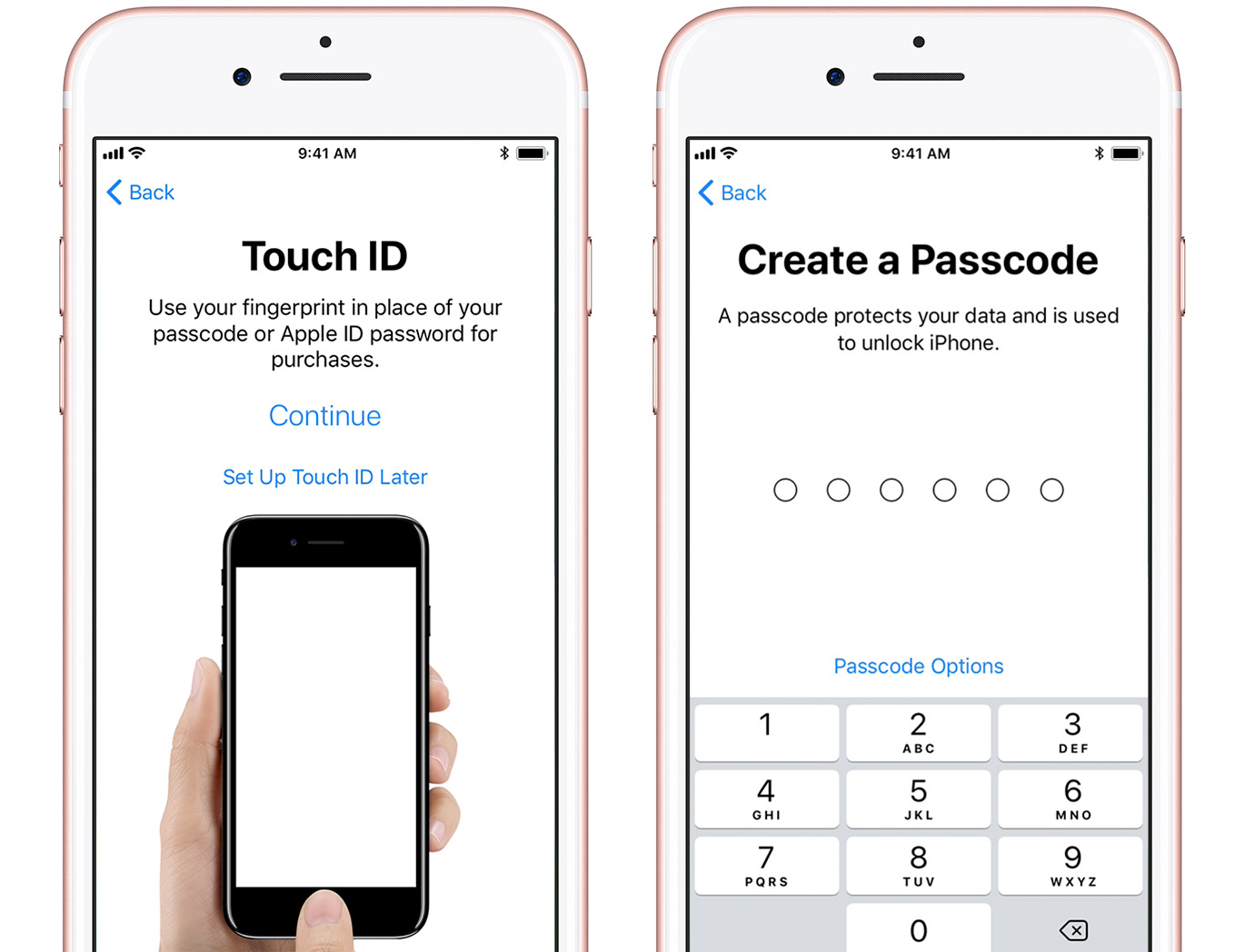
Obnovte nebo přeneste své informace a data
Pokud máte zálohu na iCloudu nebo v iTunes, případně jestli používáte zařízení s Androidem, můžete data ze starého zařízení obnovit ze zálohy nebo přenést do nového zařízení.
Pokud zálohu ani jiné zařízení nemáte, zvolte Nastavit jako nový [zařízení].
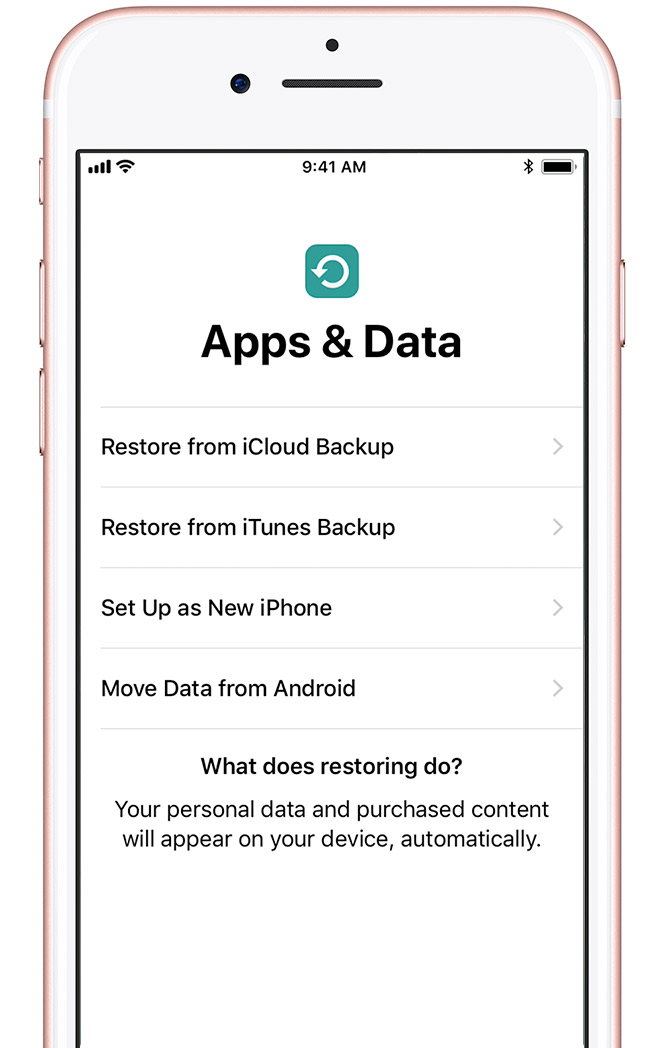
Přihlášení pomocí Apple ID
Zadejte své Apple ID a heslo, případně vyberte, že Apple ID nemáte nebo jste ho zapomněli. Potom budete moct své Apple ID a heslo obnovit, vytvořit si nové nebo ho nastavit až později. Pokud používáte víc než jedno Apple ID, klepněte na „Používat pro iCloud a iTunes různá Apple ID.“
Potom přijměte smluvní podmínky iOS a zapněte polohové služby, které jsou potřeba pro aplikace jako Mapy nebo Najít přátele.
Pokud jste se přihlásili svým Apple ID, řiďte se dalším postupem pro nastavení Apple Pay a Klíčenky na iCloudu.
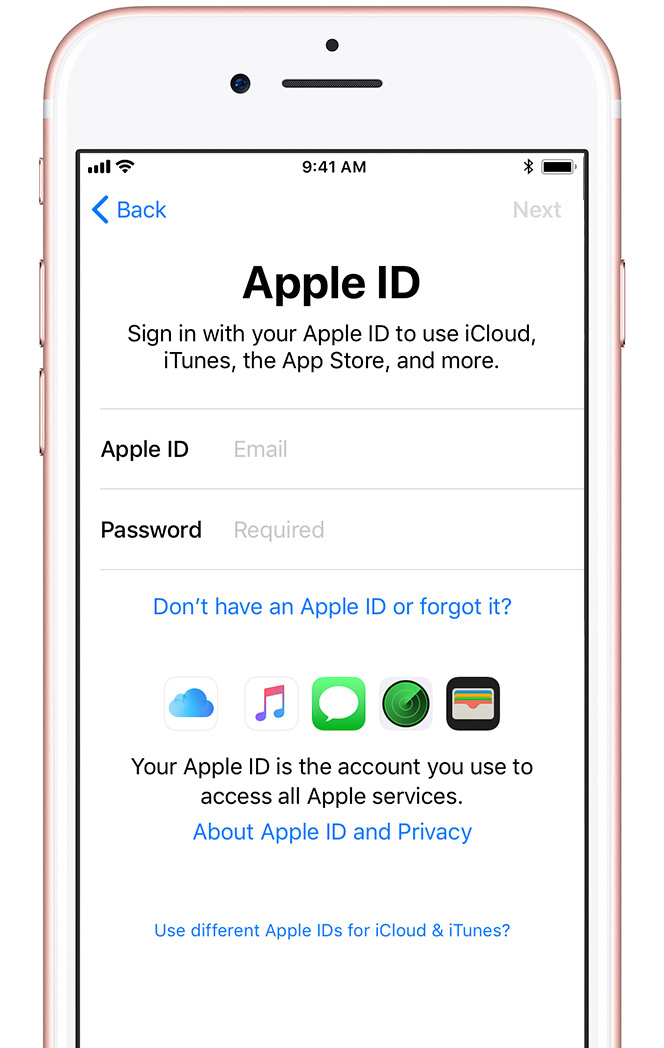
Nastavte si Siri
Vyberte, jestli chcete používat Siri. Na některých zařízeních budete požádáni o přečtení několika frází, aby se Siri naučila váš hlas.
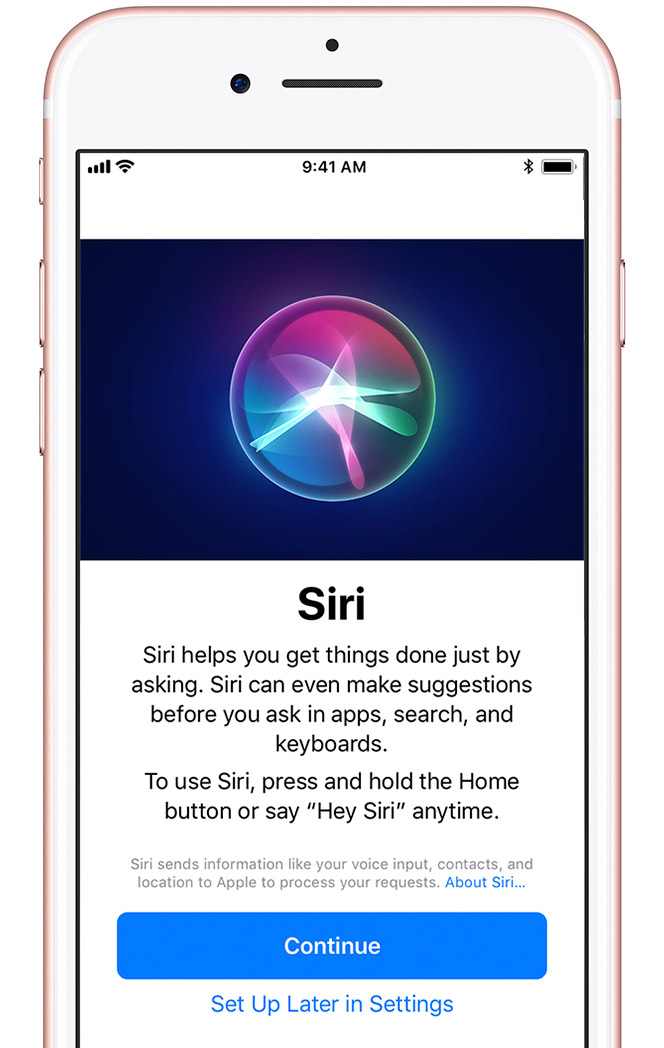
Vyberte nastavení analýzy aplikací, True Tone displeje a tlačítka plochy
Rozhodněte se, jestli chcete sdílet informaces vývojáři aplikací.
Potom si zapněte True Tone displej, pokud ho váš iPhone nebo iPod podporuje. True Tone upravuje barevnost a intenzitu displeje, aby obraz vypadal přirozeněji.
Pokud máte iPhone 7, iPhone 7 Plus, iPhone 8, nebo iPhone 8 Plus, můžete nastavit, jak se bude chovat tlačítko plochy. Vyberte možnost, potom stiskněte tlačítko plochy a vyzkoušejte si to. Až najdete, co vám vyhovuje nejvíc, klepněte na Další.
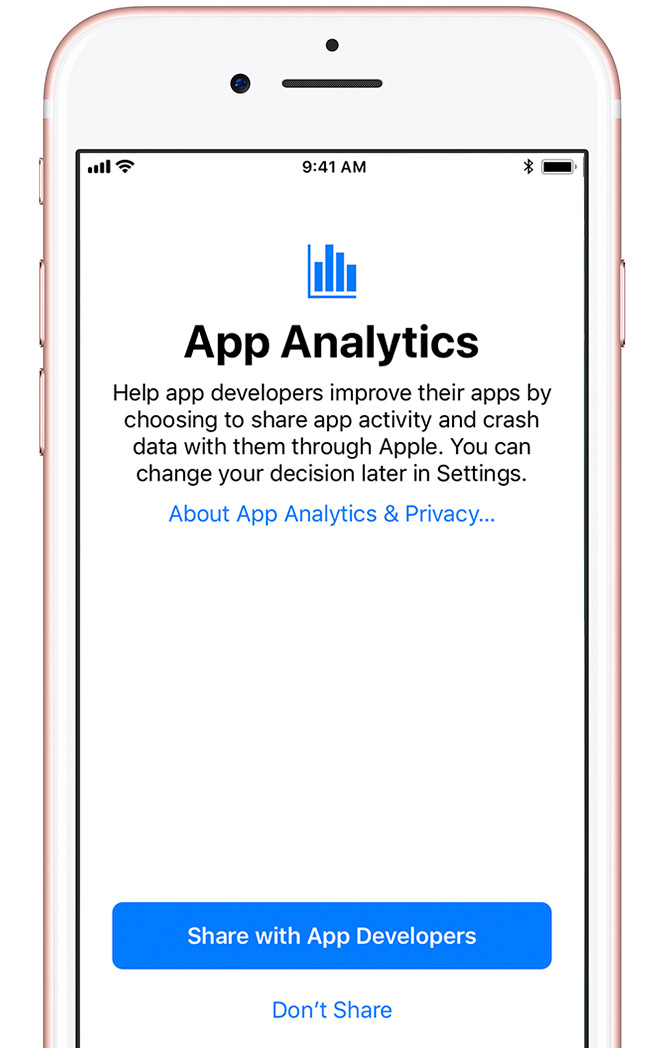
Zvolte rozlišení displeje
Pokud máte iPhone 6 nebo novější, vyberte si mezi dvěma rozlišeními obrazovky: Ve standardním rozlišení se toho na obrazovku vejde víc, ve zvětšeném uvidíte větší text a ovládací prvky. Pokračujte klepnutím na Další.
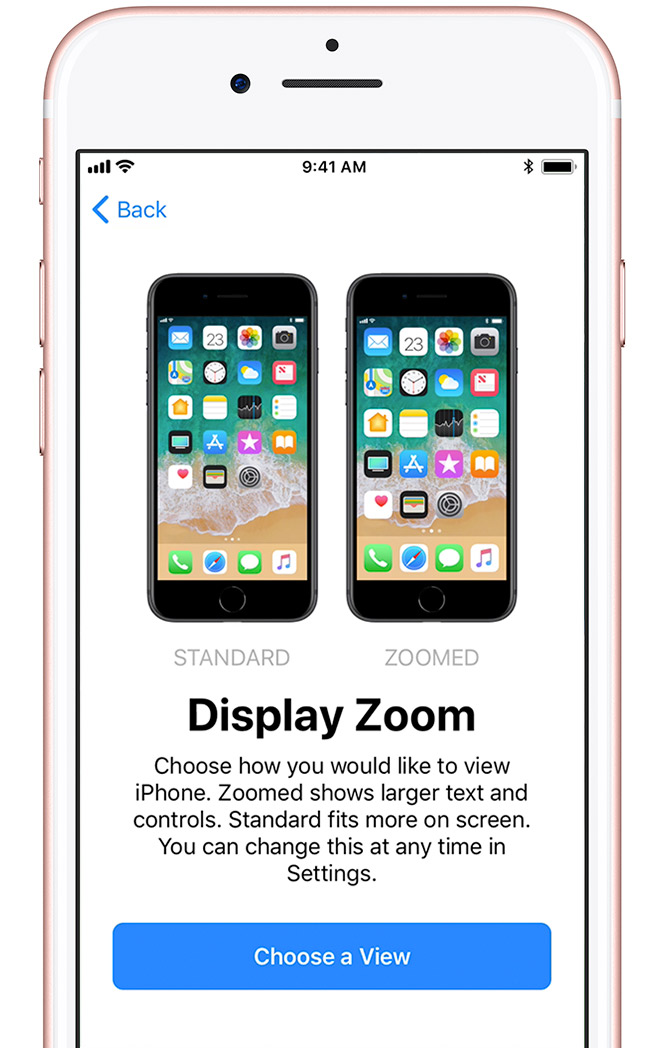
Dokončení
Klepněte na Začít a můžete zařízení začít používat. Kopie svých dat si můžete uchovávat v bezpečí pomocí zálohování. O dalších funkcích se dočtete v uživatelské příručce pro iPhone, iPad nebo iPod touch.
Pokud je tohle váš první iPhone, přečtěte si další informace o tom, jak ho nastavit a používat.
Informace o produktech, které nevyrábí Apple, a o nezávislých webech, které Apple nemá pod kontrolou a netestuje je, jsou poskytovány bez doporučení nebo záruky za jejich obsah. Apple v souvislosti s výběrem, výkonem nebo použitím webů nebo produktů třetích stran nepřebírá žádnou odpovědnost. Apple nijak nezaručuje přesnost nebo spolehlivost webů třetích stran. S používáním internetu jsou neodmyslitelně spojena rizika. Další informace získáte od výrobce. Názvy jiných společností a produktů mohou být ochrannými známkami příslušných vlastníků.



































