Přenos dat ze starého do nového iPhonu
Přenos obsahu z předchozího iOS zařízení do nového iPhonu, iPadu nebo iPodu touch
Nastavení nového iOS zařízení ze zálohy předchozího iPhonu, iPadu nebo iPodu touch.
Než začnete
- Pokud máte Apple Watch a pořídili jste si nový iPhone, zrušte spárování Apple Watch s předchozím iPhonem a teprve potom začněte s nastavováním nového zařízení. Při zrušení spárování se Apple Watch automaticky zazálohují, abyste je mohli spárovat s novým iPhonem.
- Zjistěte, jak přesunout obsah z telefonu s Androidem do iPhonu, iPadu nebo iPodu touch.
Pomocí Rychlého startu
Pokud máte iPhone nebo iPad, na kterém už je nainstalovaný iOS 11, můžete ho použít k automatickému nastavení nového zařízení. V průběhu tohoto procesu budete potřebovat obě zařízení, takže byste k tomu měli využít čas, kdy se svým aktuálním zařízením nebudete muset několik minut pracovat.
Přemístěte SIM kartu nebo kontaktujte operátora
Pokud nové zařízení potřebuje SIM kartu, udělejte tohle:
- Pokud vám operátor dal novou SIM kartu, vložte ji do nového zařízení.
- Pokud nové zařízení používá stejný druh SIM karty jako předchozí zařízení, přemístěte SIM kartu do nového zařízení.
- Pokud zařízení potřebuje jiný typ SIM karty, než máte, nebo pokud si nejste jistí, kontaktujte svého operátora.
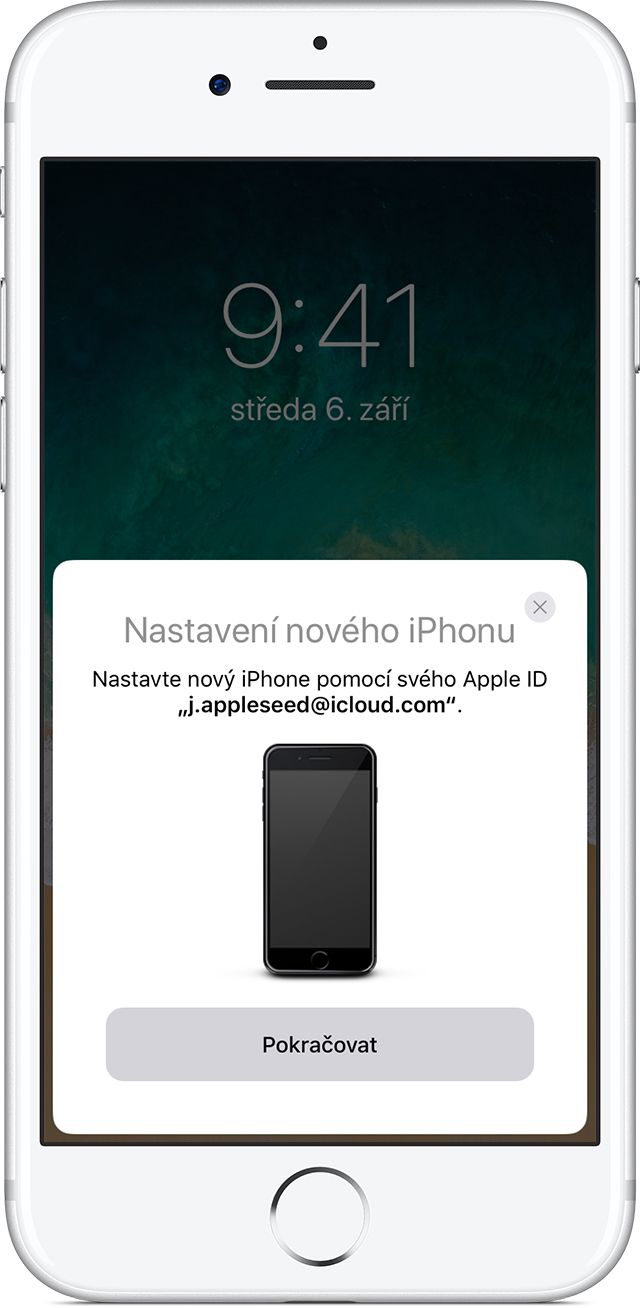
Začněte tím, že obě zařízení přiblížíte k sobě.
- Zapněte své nové zařízení a umístěte ho do blízkosti aktuálního zařízení s iOS 11. Na aktuálním zařízení se objeví obrazovka Rychlý start a nabídne možnost nastavit nové zařízení pomocí vašeho Apple ID. Ujistěte se, že jde o Apple ID, které chcete použít, a klepněte na Pokračovat. Pokud se vám na aktuálním zařízení nezobrazuje možnost pokračování, zapněte si Bluetooth.
- Počkejte, než se na novém zařízení zobrazí animace. Aktuální zařízení podržte nad novým zařízením a pak hledáčkem zaměřte animaci. Počkejte, dokud se nezobrazí zpráva Dokončit na novém [zařízení]. Pokud nemůžete použít fotoaparát aktuálního zařízení, klepněte na Ověřit totožnost ručně a postupujte podle zobrazených kroků.
- Až se zobrazí výzva, na zařízení, které nastavujete, zadejte kód svého aktuálního zařízení.
- Postupujte podle pokynů pro nastavení Touch ID nebo Face ID na novém zařízení.
- Až se zobrazí výzva, na novém zařízení zadejte heslo ke svému Apple ID. Pokud máte více zařízení, je možné, že budete muset zadat i jejich kódy.
- Vaše nové zařízení vám nabídne, jestli chcete obnovit aplikace, data a nastavení z nejnovější zálohy na iCloudu, nebo si přejete aktualizovat zálohu vašeho stávajícího zařízení a pak všechno obnovit. Po výběru zálohy se můžete rozhodnout, jestli chcete přenést některá nastavení polohy, soukromí, Apple Pay nebo Siri. Pokud chcete aktualizovat zálohu zařízení, ujistěte se, že na něm máte zapnutou Wi-Fi.
- Pokud máte Apple Watch a nastavujete nový iPhone, zobrazí se dotaz, jestli chcete přenést data a nastavení Apple Watch.
Dokončení
- Během přenosu vašich údajů, nastavení a hesel musí obě zařízení zůstat blízko sebe.
- Pokud je to možné, nechte nové zařízení připojené k Wi-Fi a ke zdroji napájení i potom, co ho nastavíte. Díky tomu se do něj automaticky stáhnou fotky, hudba a aplikace uložené na iCloudu.

Pomocí iCloudu
Podle postupu v této části si vytvořte zálohu předchozího zařízení na iCloudu a tu pak přeneste do nového zařízení.
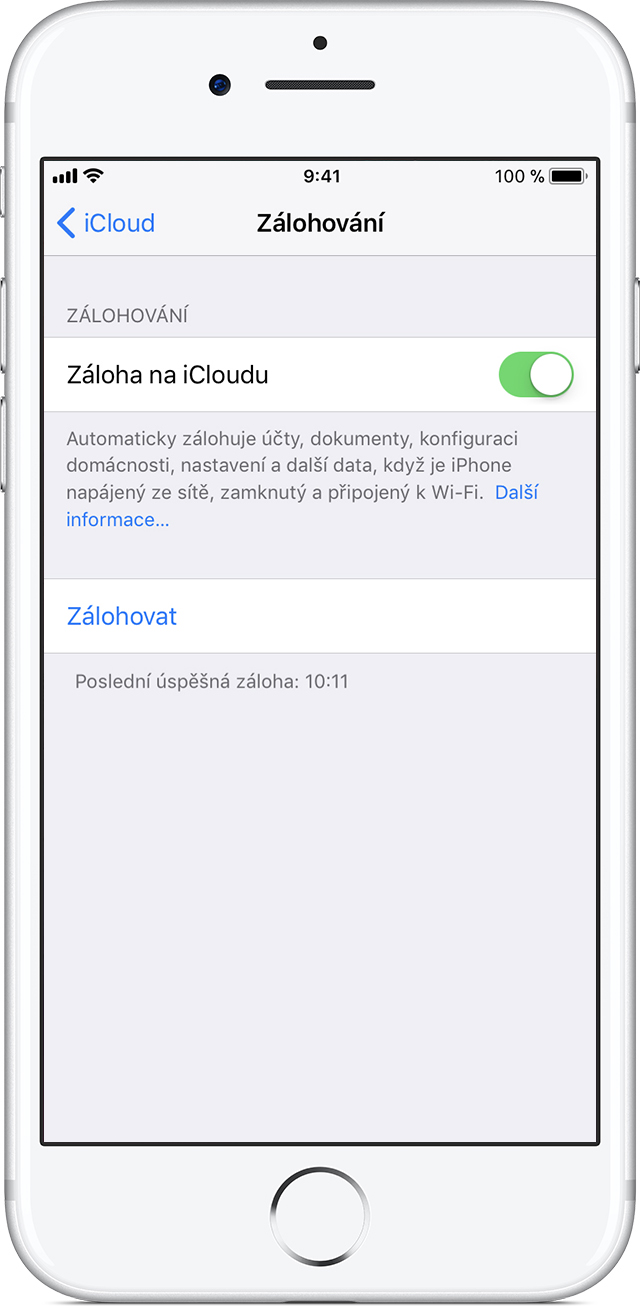
Vytvoření zálohy na iCloudu
- Připojte předchozí zařízení k internetu přes Wi-Fi.
- Přejděte do Nastavení > [vaše jméno] > iCloud > Záloha na iCloudu. Pokud používáte iOS 10.2 nebo starší, přejděte do Nastavení > iCloud > Záloha.
- Přesvědčte se, že je volba Záloha na iCloudu zapnutá.
- Klepněte na Zálohovat.
- Až do dokončení procesu zařízení od Wi-Fi neodpojujte.
Přemístěte SIM kartu nebo kontaktujte operátora
Pokud nové zařízení potřebuje SIM kartu, udělejte tohle:
- Pokud vám operátor dal novou SIM kartu, vložte ji do nového zařízení.
- Pokud nové zařízení používá stejný druh SIM karty jako předchozí zařízení, přemístěte SIM kartu do nového zařízení.
- Pokud zařízení potřebuje jiný typ SIM karty, než máte, nebo pokud si nejste jistí, kontaktujte svého operátora.
Potom následujícím postupem přeneste zálohu na iCloudu do nového zařízení.

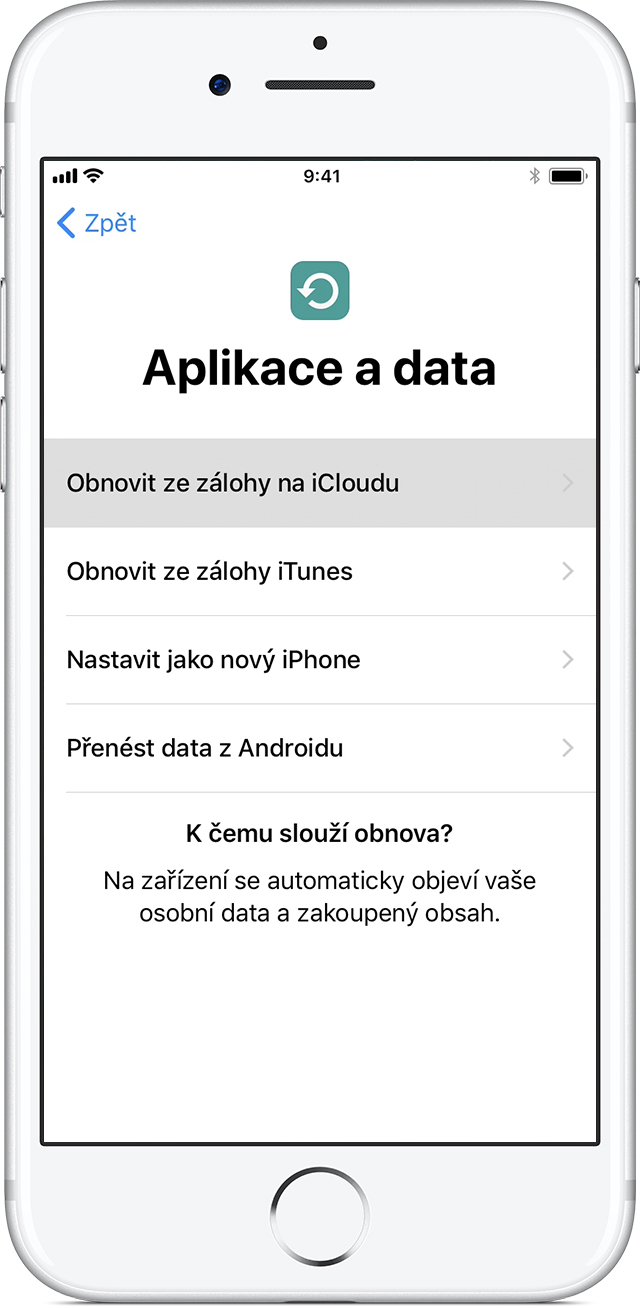
Přenos zálohy na iCloudu do nového zařízení
- Zapněte nové zařízení. Měla by se zobrazit uvítací obrazovka. Pokud už máte nové zařízení nastavené, budete ho před provedením tohoto postupu muset vymazat.*
- Postupujte podle pokynů, dokud neuvidíte obrazovku s nastavením Wi-Fi.
- Klepněte na Wi-Fi síť, ke které se chcete připojit. Postupujte podle pokynů, dokud neuvidíte obrazovku Aplikace a data, a potom klepněte na Obnovit ze zálohy na iCloudu.
- Přihlaste se k iCloudu svým Apple ID a heslem.
- Až k tomu budete vyzváni, zvolte zálohu. Podle data a velikosti zálohy se přesvědčte, že je to ta pravá. Přečtěte si, co dělat, pokud aktualizujete na novější verzi iOS.
- Pokud máte nějaký obsah nakoupený v iTunes Storu nebo App Storu pomocí různých Apple ID, budete se muset přihlásit každým z nich. Jestli si nepamatujete hesla, můžete tento krok přeskočit klepnutím na „Nemáte Apple ID nebo jste ho zapomněli?“
- Nechte zařízení připojené a počkejte, než se obnovení dokončí. Potom podle pokynů na obrazovce proveďte zbývající kroky. Pokud je to možné, nechte zařízení připojené k Wi-Fi a ke zdroji napájení i potom, co ho nastavíte. Díky tomu se do něj automaticky stáhnou fotky, hudba a aplikace uložené na iCloudu.
* Zařízení vymažete tak, že klepnete na Nastavení > Obecné > Obnovit > Smazat data a nastavení. Tím se smažou veškerá data, která v zařízení jsou. Zařízení se po vymazání restartuje a zobrazí se na něm uvítací obrazovka.
Dokončení
Přečtěte si, jak obnovit Apple Watch ze zálohy a spárovat je s novým iPhonem. Pokud k synchronizaci obsahu do iOS zařízení obvykle používáte iTunes, můžete zařízení připojit k počítači a synchronizovat veškerý další obsah pomocí iTunes.

Pomocí iTunes
Podle postupu uvedeného v této části si vytvořte zálohu předchozího zařízení v iTunes a tu pak přeneste do nového zařízení.
Pokud si zálohy v iTunes nešifrujete, nebudou se do nich z iOS zařízení nebo Apple Watch ukládat zdravotní data a údaje o vaší aktivitě.
Vytvoření zálohy předchozího zařízení v iTunes
- Připojte předchozí zařízení k počítači.
- Otevřete iTunes a ujistěte se, že máte nejnovější verzi.
- Vyberte zařízení.
- Pokud chcete z iOS zařízení nebo Apple Watch uložit i svá data aplikací Zdraví a Aktivita, musíte zálohu zašifrovat: Zaškrtněte políčko Šifrovat zálohy [zařízení] a vytvořte heslo, které si budete pamatovat.
Heslo si zapište a uložte na bezpečné místo, protože bez tohoto hesla nebudete moct zálohy v iTunes obnovit.Pokud svá zdravotní data a údaje o aktivitě zálohovat nepotřebujete, můžete vytvořit nešifrovanou zálohu. Jednoduše klikněte na Zálohovat.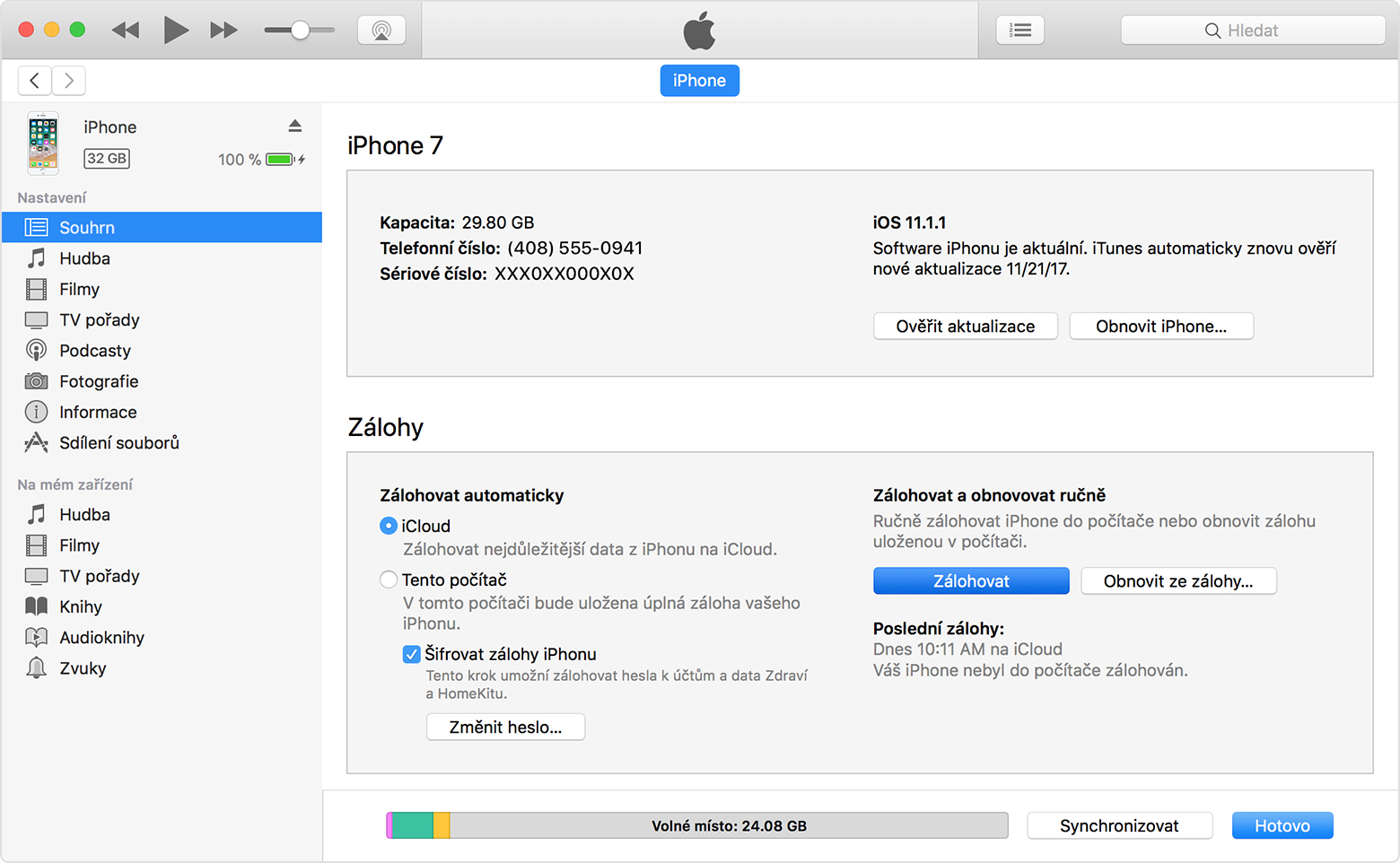
- Po skončení procesu se v části Předvolby iTunes > Zařízení přesvědčte, že vytvoření zálohy proběhlo úspěšně. Měli byste tu vidět název zařízení spolu s datem a časem vytvoření zálohy v iTunes. Pokud jste zálohu zašifrovali, měla by vedle názvu zařízení být ikona
 .
.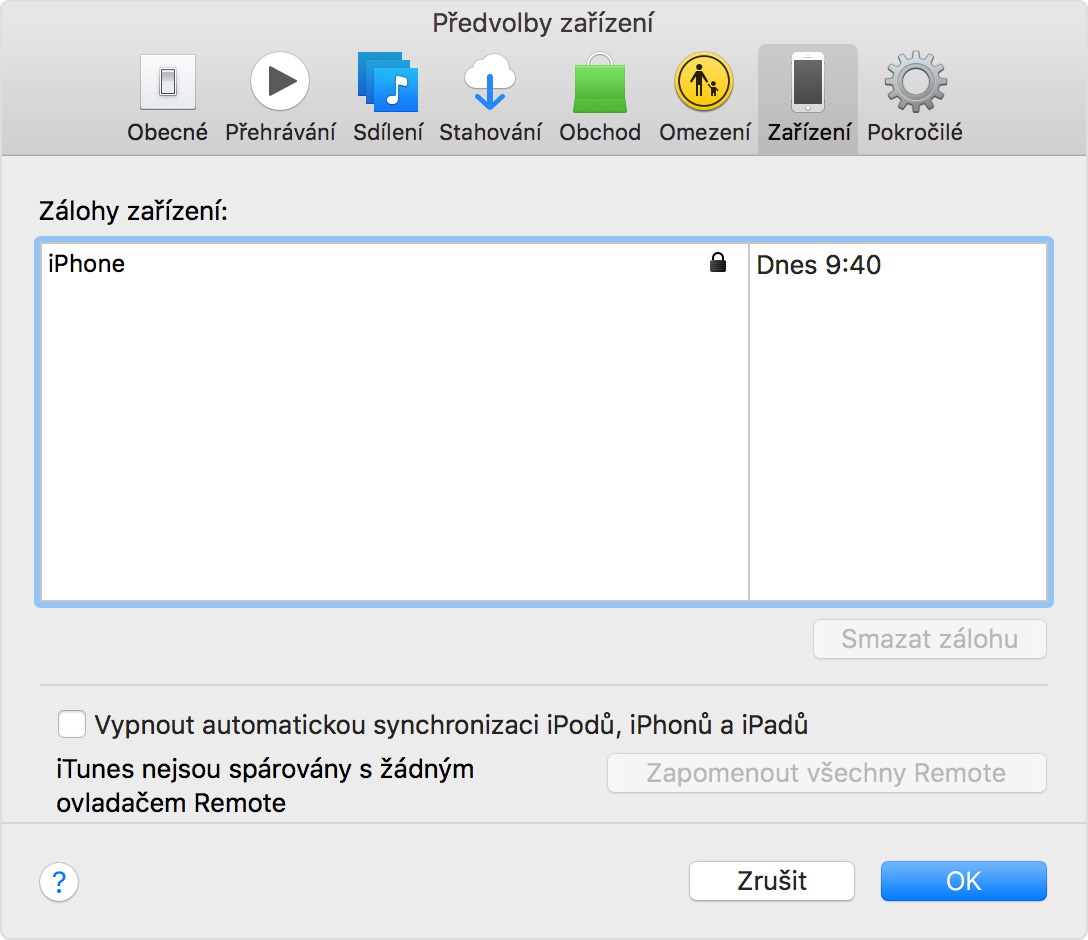

Přemístěte SIM kartu nebo kontaktujte operátora
Pokud nové zařízení potřebuje SIM kartu, udělejte tohle:
- Pokud vám operátor dal novou SIM kartu, vložte ji do nového zařízení.
- Pokud vaše nové zařízení používá stejný druh SIM karty jako vaše předchozí zařízení, přemístěte SIM kartu do nového zařízení.
- Pokud zařízení potřebuje jiný typ SIM karty, než máte, nebo pokud si nejste jistí, kontaktujte svého operátora.
Potom podle následujícího postupu přeneste zálohu v iTunes do nového zařízení.

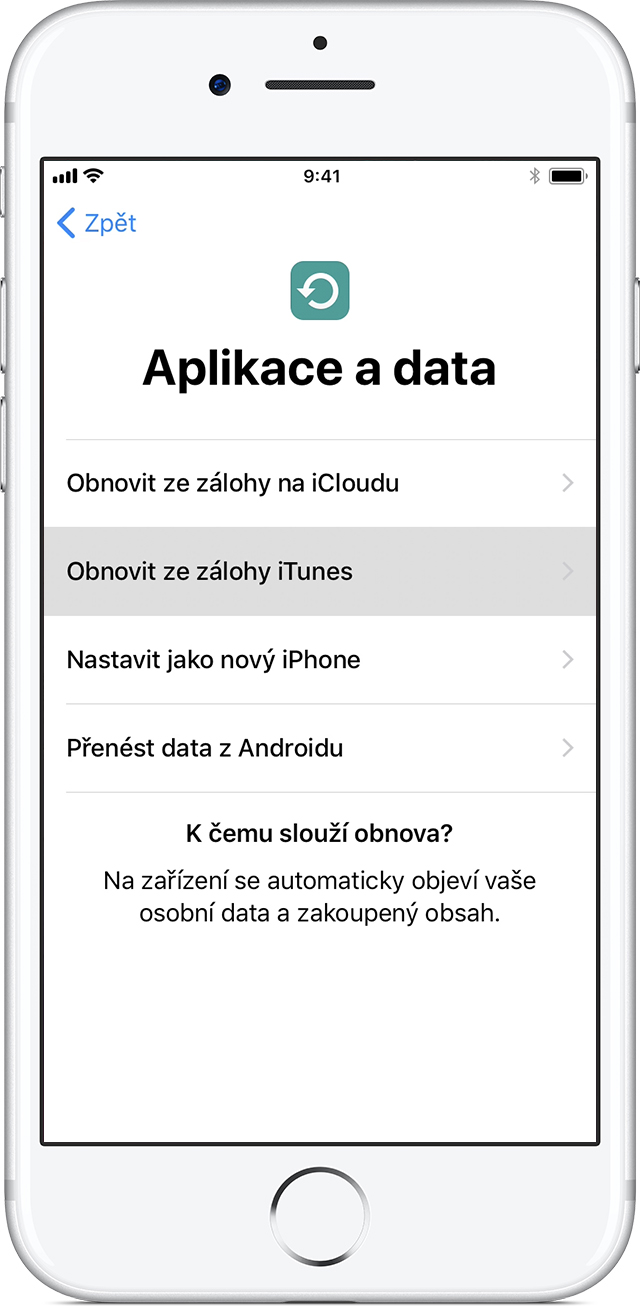
Přeneste zálohu iTunes do nového zařízení
- Zapněte nové zařízení. Měla by se zobrazit uvítací obrazovka. Pokud už máte nové zařízení nastavené, budete ho před provedením tohoto postupu muset vymazat.*
- Postupujte podle pokynů, dokud se nedostanete na obrazovku Aplikace a data. Potom klepněte na Obnovit ze zálohy iTunes > Další.
- Připojte nové zařízení k počítači, na kterém jste vytvořili zálohu předchozího zařízení.
- Na počítači otevřete iTunes a vyberte své zařízení.
- Zvolte Obnovit ze zálohy. Potom vyberte zálohu. Podle data a velikosti zálohy se přesvědčte, že je to ta pravá. Přečtěte si, co dělat, pokud aktualizujete na novější verzi iOS.
- Jestliže obnovujete zašifrovanou zálohu, budete muset zadat heslo.
- Počkejte, než se proces dokončí, a potom podle pokynů na iOS zařízení proveďte zbývající kroky. Pokud je to možné, nechte zařízení připojené k Wi-Fi a ke zdroji napájení i potom, co ho nastavíte. Díky tomu se do něj automaticky stáhnou fotky, hudba a aplikace uložené na iCloudu.
* Zařízení vymažete tak, že klepnete na Nastavení > Obecné > Obnovit > Smazat data a nastavení. Tím se smažou veškerá data, která v zařízení jsou. Zařízení se po vymazání restartuje a zobrazí se na něm uvítací obrazovka.

Dokončení
Přečtěte si, jak obnovit Apple Watch ze zálohy a spárovat je s novým iPhonem. Anebo pokud k synchronizaci obsahu do iOS zařízení obvykle používáte iTunes, můžete zařízení připojit k počítači a synchronizovat veškerý další obsah pomocí iTunes.

Další nápověda
- Přečtěte si, co udělat před prodejem nebo darováním iOS zařízení.
- Pokud obnovení ze zálohy vyžaduje novější verzi iOS, přečtěte si, co dělat.
- Pokud potřebujete další pomoc, kontaktujte podporu Apple.












